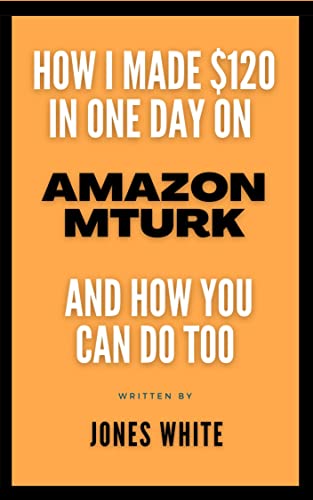This project is both easy and rewarding. Mood light is a nice project to make for your kids and family. It adds a touch of beauty to your home and warmth to your surroundings.
Some of Mood Light projects can be somehow hard to implement. But in this project, I managed to make it as simple as possible.
You should be able to complete this project in less than fifteen minutes.
The power behind this kind of simplicity comes from the wonderful application and website Remote XY.
You can use it to create any wireless and remote Arduino project from anywhere in the world. Whether you connect your phone to your project using Bluetooth, WIFI or even through the internet, you can always connect them both easily.
Also, the design process is much easier than many other platforms.
Components
Arduino UNO Board
HC-06 Bluetooh Module
Red, Green and Blue LEDs
I connected the negative (shorter) leg of the three LEDs together for easy use.
Jumper wires
Connection
You need to connect Arduino to the HC-06 Module only through four wires.
Arduino HC-06
Vcc Vcc
GND GND
Tx Rx
Rx Tx
Application design
Go to RemoteXY.com and open the Editor. Choose connection, device and wireless module. Then you can place application visual controls and indications.
Software Generation
You need to download the generated code from the editor. You also need to include the Remote XY library from the same page.
Then you need to edit the code in Arduino IDE.
That's because the generated code only configures the controls. Then you need to code the actions between Arduino and those controls.
The final code is attached here.
And you can download the RemoteXY Library from the website or from here.
Final Interface
Download Remote XY App from Google Play or Apple Store.
Open it and connect to your device.
You can see the interface loads on your smartphone.
This is how the interface looks on the Smartphone.
Note:
You don't need to be connected to the internet for using this interface between the phone and Bluetooth Module.
Operational Test
Run the application and power up the device.
Try the different modes of operation.
In the RGB mode, you can control the output color using the RGB circular control.
In the MOOD mode, the light fades in and fades out automatically.